Při psaní reklam se občas stává, že dojde k překlepu či k pravopisné chybě. Věděli jste, že Google Ads Editor nás na chyby může upozornit? Zjistěte, jak na to!
V základu má Google Ads Editor implementovánu kontrolu pravopisu pro angličtinu, ostatní jazyky je potřeba přidat manuálně a právě to vás naučí tento článek.
Přestože mateřský jazyk ovládáme, překlepy jsou přirozené, takže neváhejte a češtinu si přidejte. Větší přínos získáme v momentě, kdy píšeme reklamy i v jiných jazycích, např. slovensky, anglicky, španělsky apod. Vyhneme se tak ztrátě času při kontrole pravopisu, když si nejsme jisti, protože pomoc najdeme přímo v Editoru.
Jak to funguje?
Do Editoru přidáme slovník, podle kterého bude slova kontrolovat. Díky tomu nás začne upozorňovat na slova, která ve slovníku nemá. To nás ale nespasí v momentě, kdy se jedná o chybné slovo, ale samo o sobě existuje (např. byly/byli).
Rovněž je možné přidávat vlastní slova, které už si pak bude Editor pamatovat a nebude při nich upozorňovat na možnou chybu.
Při pravém kliku na zvýrazněné slovo získáme nabídku slov, kterými můžeme slovo nahradit. Funguje to podobně jako kontrola pravopisu ve Wordu.
Jak kontrolu pravopisu implementovat?
1. Příprava slovníků
V první řadě si potřebujeme stáhnout příslušné slovníky. Češtinu a slovenštinu jsem již nachystala a potřebné soubory si můžete stáhnout zde:
V případě, že potřebujete i další jazyky, vyhledejte si příslušný slovník v rozšířeních pro Open Office, a jazykový slovník si stáhněte. Je potřeba přepsat příponu souboru .oxt na .zip.
Pozor, od verze 2.4 Editor podporuje jen slovníky s kódováním UTF-8, jinak v nastavení Editoru uvidíte při volbě jazyka následující chybu: Warning: Unsupported file decoding.
Nyní pokračujeme všichni společně. Otevřeme si obsah balíku a extrahujeme soubory s příponou .aff a .dic. Tyto dva soubory musí mít stejný název. Pokud nemají, názvy upravíme pro češtinu například takto cs_CZ.aff a cs_CZ.dic.
2. Nahrání do složky Editoru
Máme-li tyto dva soubory připraveny, můžeme je nahrát do složky s Editorem. Pro Windows si otevřeme následující umístění na pevném disku:
C:\Users\(Vaše jméno)\AppData\Local\Google\Google-AdWords-Editor\dictionaries
Složka AppData bývá skrytou složkou, proto pokud ji nevidíte, zobrazte si skryté soubory. Soubory .aff a .dic vložíme do složky dictionaries.
Složka Google-AdWords-Editor je v pořádku, i přesto že nástroj se nyní jmenuje Google Ads Editor. Z nějakého důvodu zde Google používá zatím stále starý název.
Pro Mac se jedná o toto umístění:
/Library/Application Support/Google/Google-AdWords-
Základ je hotov. Nyní jen musíme Editoru říci, jaký jazyk chceme použít.
3. Nastavení v Editoru
Otevřeme Google Ads Editor, přejdeme do Nastavení => Nastavení na hlavním přehledu nebo Nástroje => Nastavení v konkrétním účtu, zvolíme záložku Stáhnout a zobrazit a tam si vybere jazyk, který momentálně chceme používat. A je hotovo!
V případě práce s účty v různých jazycích, je potřeba slovníky vždy manuálně přepínat podle účtu, se kterým právě chceme pracovat.
Jak vypadá výsledek?
V praxi pak uvidíme takto jemně podržená slova v případě, že je slovník nezná.
Nepodařilo se vám kontrolu pravopisu implementovat? Dejte vědět a pokusím se pomoci.

Jsem online marketérka na volné noze. Specializuji se na PPC reklamu v Google Ads a Sklik. Baví mě přemýšlet nad efektivitou mé práce, proto často objevím nějaký trik či vychytávku, jak zefektivnit práci na PPC kampaních nebo si sem tam naprogramuji užitečný skript, aby mi šla práce lépe od ruky. Hledáte PPC specialistu? Zjistěte o mě více nebo mi rovnou napište!


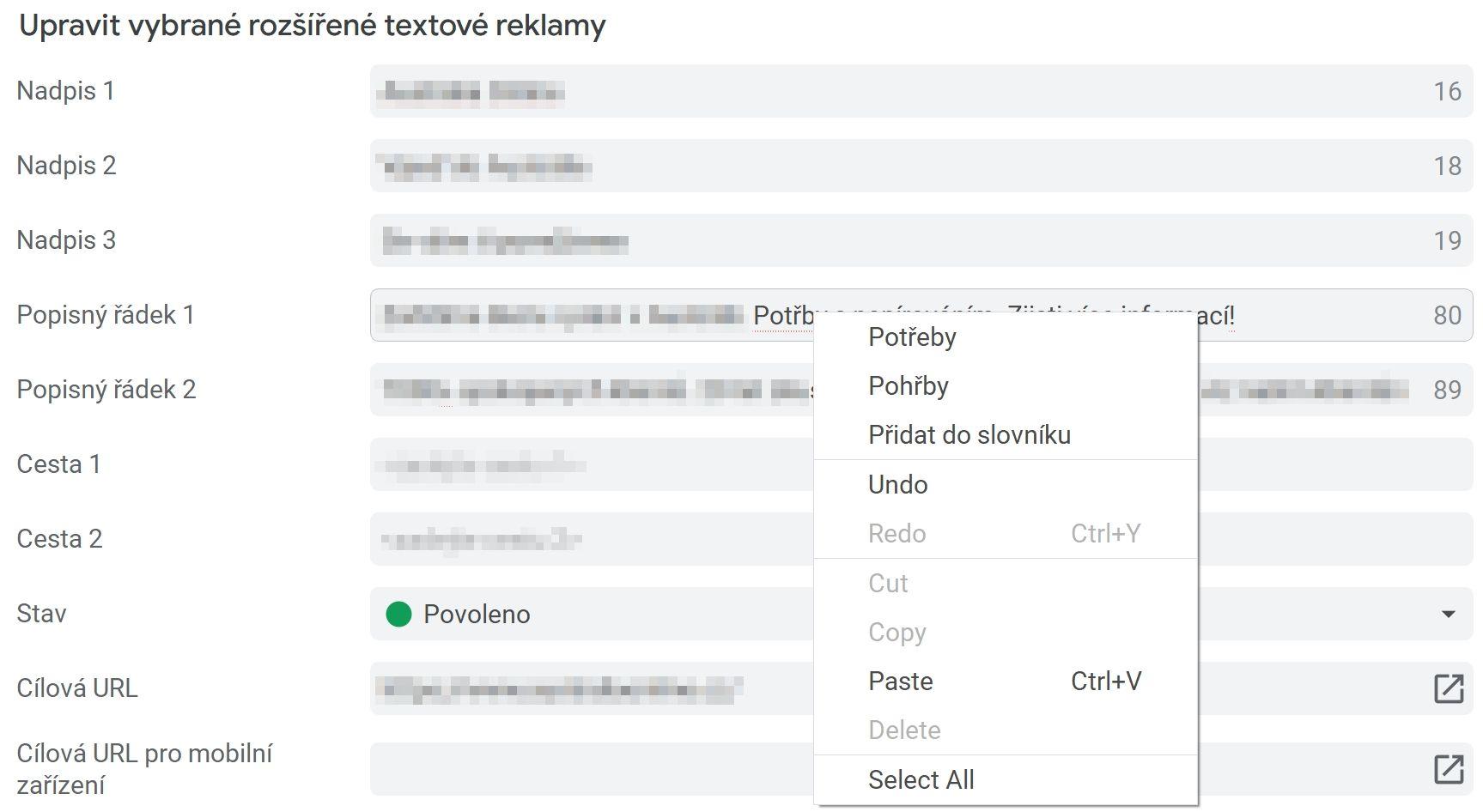

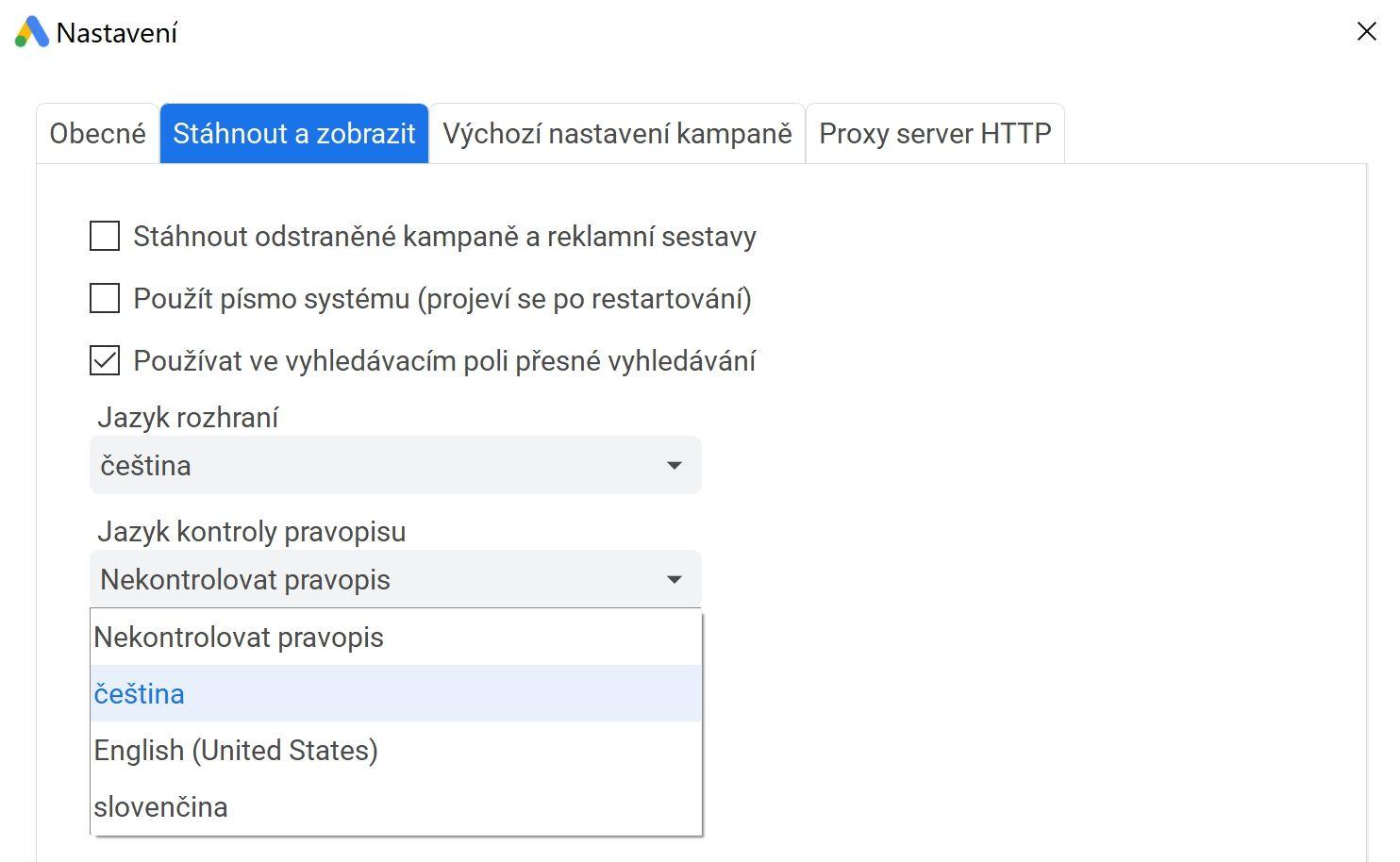
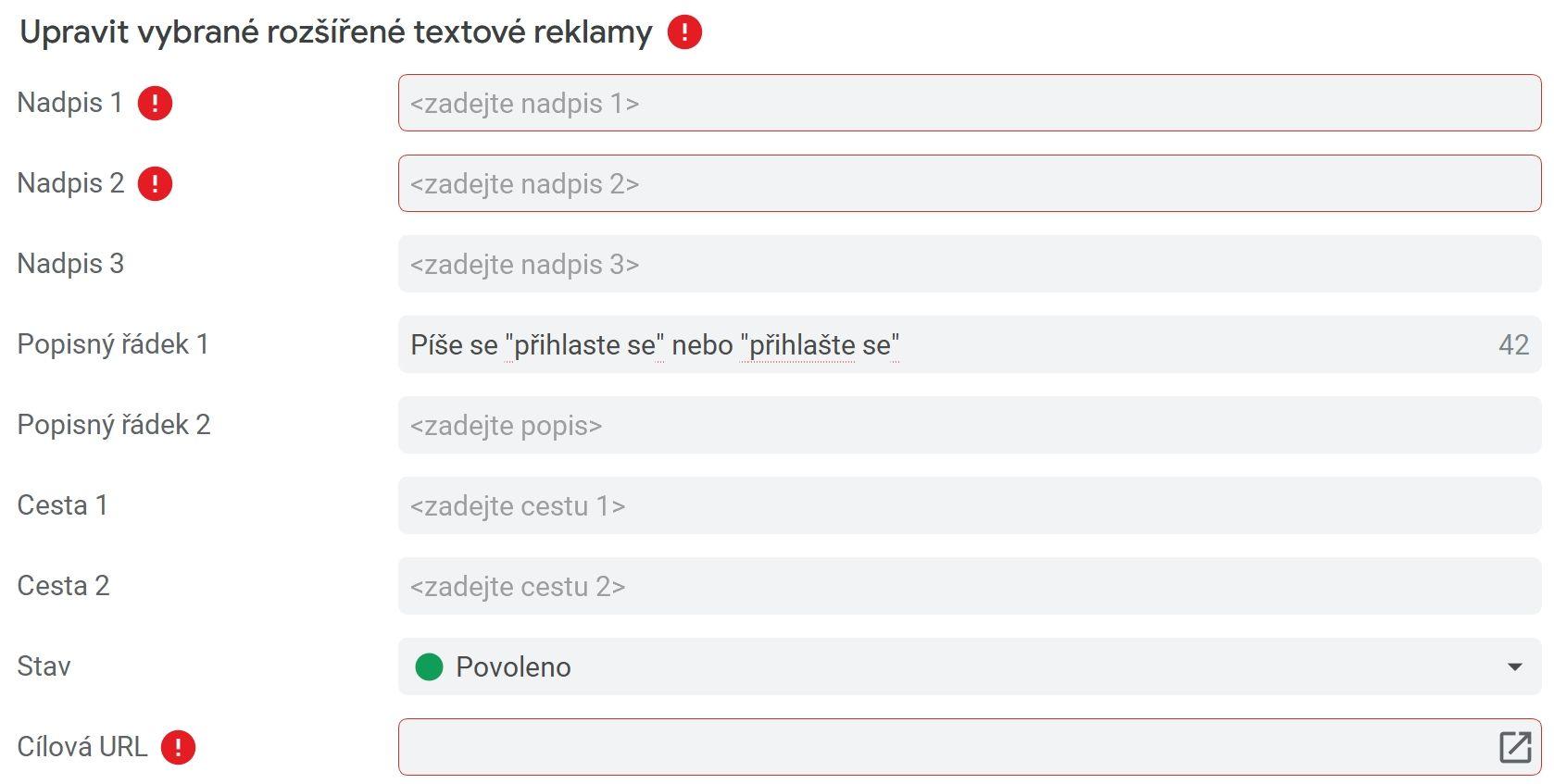
Ahoj Hanka. Supr, krátky návodík s veľkou pridanou hodnotou! Nevedel som o tejto možnosti, ale je to supr. Určite mi to v budúcnosti pomôže minimalizovať drobné chyby.
Z tvojich screenshotov súdim, že si Windows user a možno práve preto si neprišla na drobnú chybičku, ktorú máš v článku. Na Mac-u treba slovníky vložiť sem:
/Library/Application Support/Google/Google-AdWords-Editor
Dá sa tam dostať, tak že vo Finder-i zadáš skratku CMND + SHIFT + G a vložíš tam ~/Library. Následne sa preklikáš do toho priečinka. Prípadne tam môžeš vložiť celú cestu ~/Library/Application Support/Google/Google-AdWords-Editor (neviem či na každom zariadení bude rovnaká)
Aspoň u mňa to takto zafungovalo. Hádam toto malé doplnenie pomôže aj iným ľuďom 🙂
Ahoj, hádáš správně 🙂 Díky za korekci. Článek jsem upravila.
Ahoj,
díky za skvělý návod, netušil jsem, že taková možnost existuje. Hned jdu přidat češtinu.